Which platforms does Kyno run on?
Supported platforms are:
- Mac: macOS/OS X 10.10.5 or later
- Windows: Windows 7 Service Pack 1 64-bit or later
If you don't find the answers you're looking for, head over to our support page.
Supported platforms are:
Currently we have internationalizations for English, German, Spanish and French. The language of the user interface will be set to your operating system's language setting by default.
You can also change the language in Kyno's preferences.
A change of language will require a restart of Kyno for the changes to come into effect.
Well, sort of. Many of the features like tagging, descriptive metadata support and filtering give it a MAM kind of feel but its scope is currently rather a very light-weight support of production processes rather than long-term archival, although people may still find it useful for that as well. The main point is, that is is much more light-weight than typical MAMs because it does not require an import/ingest step before you can do something useful with your material. That means there is not really a concept of "inside" or "outside" of Kyno, which also means there is no global search of all content Kyno has ever seen.
The most valuable data - everything you add, like ratings, tags, text metadata (title, description, scene, shot etc.), markers, subclips - is stored in XML files in hidden directories located in the same directory as the media file they belong to. This makes it easy to share and move around folders while keeping all the metadata you added in Kyno intact.
Also see Does Kyno write the metadata I add into the files?
General settings, custom transcoding presets, naming presets, your license data etc. are stored in your computer's user directory, make sure these are included in your routine backup task to restore Kyno to the way you've set it up:
Cache data like extracted technical metadata and thumbnails is stored in the following directories. Deleting them will only affect the performance of Kyno the next time you browse those files but you will not lose any data:
Kyno writes a log file that you can send to us for problem analysis (it can also optionally be sent via Kyno - Send Kyno Feedback..) to the following locations:
No, currently we do not change the files at all, when editing metadata for several reasons, among others:
We might revisit this in the future. Let us know if this poses a problem for you and why.
Also take a look at Where does Kyno store its data?
We currently support RED RAW R3D and Blackmagic RAW and we're looking at ProRes RAW, ARRIRAW, Canon Cinema RAW Light and Adobe DNG next.
Many image RAW formats are also supported, get in touch if you're missing a certain one!
Yes. You can do that by either dragging the folder into the workspace section or using the menu above the tree (cog icon) and select "Add folder to workspace". This is essentially like a bookmark or favourite in Finder.
The great thing is, you can even do that for removable drives/sd cards and when you disconnect the drive, the bookmark will remain in the workspace tree and become disconnected and then become reconnected automatically once you reconnect the respective drive.
Yes, it does. We are still working on visual waveform support for the player but some of our customers already use it for organizing massive sound libraries and for subclipping and batch conversions.
It is a conscious decision to not show everything but restrict it to video, audio and image files because we do not strive to be a finder replacement but a tool focused on certain types of media files. We know this is a grey area and that in some cases it would be nice to also see project-related (e.g. word) document, so we may revisit that in the future but not likely very soon, so don't hold your breath.
However, if you run into a certain video, audio or image file type, we do not display, please report this and in most cases we will try to fix it.
Yes. You can install a personal license of Kyno on two computers for use by one person. You can even install it on both Mac & Windows machines you own with the same license. You are not allowed to use it on multiple computers at the same time or by different persons. If Kyno detects another Kyno instance running with the same single-user license, it will refuse to start. So nothing keeps you from using it on your laptop when you're on set and later on your edit station in post with one single-user license.
Note that this is different for per-seat licenses such as our 5-seat bundle. Per-seat licenses can only be activated on one computer per seat purchased, but they come with higher volume discounts and are easier to manage as they're bundled under a single serial number and allow reassigning to another person in a changing team.
We split up Kyno releases into regular updates and bug-fix updates. You’ll always be entitled to a bug-fix update for your last version, even after your license has expired.
Open Kyno on your old computer and choose Kyno (or Help) - Show License Info - Deactivate License. Once the seat is deactivated you can activate your license on a different machine.
In case you've lost access to your old Kyno installation, just get in touch with our support team to deactivate that computer, ideally giving the model and operating system of the machine in question.
Your license is valid for a year from the date you purchase it. For example, if you purchase your license on 4th April, 2018, you’ll get regular updates until 4th April, 2019. To receive updates after that date, you’ll need to renew your license.
If you don’t want to renew your license after it expires, you can continue to use the version of Kyno that you have, for as long as you want, but you won’t be able to receive any further updates. If you decide you want to renew at a later date, that’s fine — you’re welcome back at any time.
You can read Kyno's End User License Agreement here. The EULA is a legal contract between Lesspain Software, the author of the software application Kyno, and the user of that application.
Delete the following folders from your computer:
Remove the following folder only if you do not want to keep your settings:
Additionally remove the following folders:
Remove the following folder only if you do not want to keep your settings:
Restoring from a Time Machine backup should always work. If you have to move the application manually, be sure to copy the directory <user home>/Library/Kyno (macOS) or <user-home>\AddData\Roaming\Kyno (Windows) from the old computer to the new one for all user accounts that used Kyno.
See also: Where does Kyno store its data?
Being able to reproduce a problem with a concrete video-/audio-/image-file helps us a lot in understanding and fixing a certain problem.
Please send us the smallest file you have that exposes a certain problem and send it to us via a cloud or transfer service such as Dropbox, Google Drive, Amazon, Mega, WeTransfer to the email address support@lesspain.software.
Or get in touch with us to receive a passcode for our upload portal at: https://kyno.portal.massive.app/
Also let us know, if there are any restrictions regarding the use of the file, i.e. if we are allowed to use the file for internal testing in the future.
If it is a file that is recognized as a media file, this may happen in rare cases for a number of reasons:
To fix this, first try to hit the refresh button in the bottom right corner.
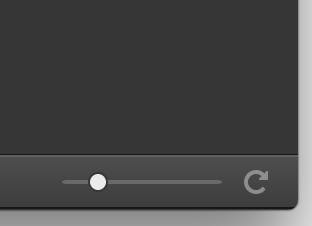
If that doesn't work
Please file a ticket describing what exactly does not work with the file and make a sample available, if possible. If it’s officially unsupported, you can always ask us to support a given format. Your chances for that to happen are increased if you provide a sample file we can use for testing. There are no guarantees however. There may be specific reasons why it is not supported.
Starting with macOS Catalina (10.15) you have to give certain permissions to Kyno in order to be able to access devices. The application should prompt you on first launch after upgrading to Catalina to get permissions for accessing removable volumes, downloads, documents and desktop folders. If you don't see these dialogs or want to change the settings go to:
System preferences - Security & Privacy - Privacy - Files and Folders - Kyno
Make sure the necessary permissions for Kyno are set:
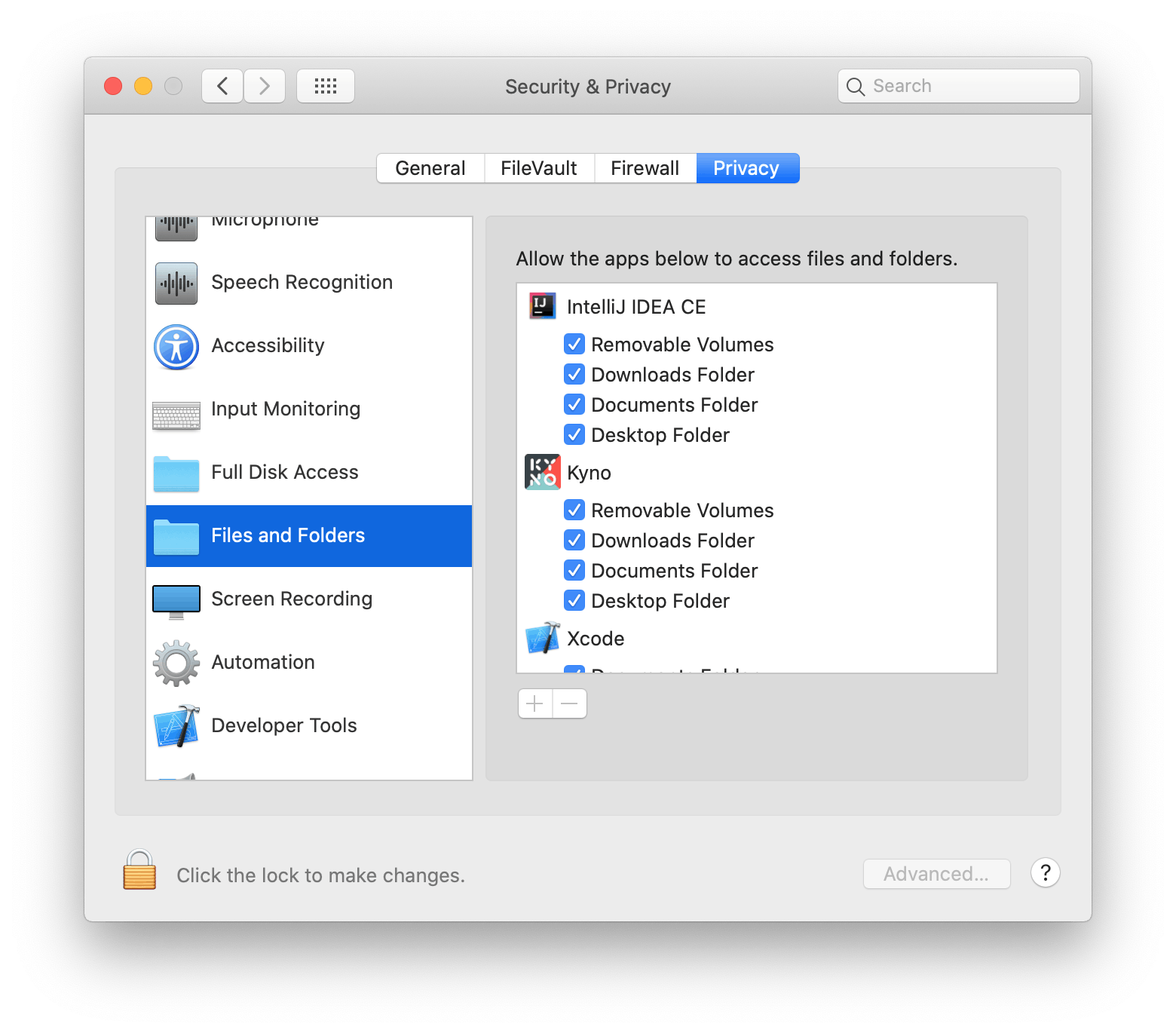
If Kyno doesn't start at all or displays a nasty looking error dialog at startup, you should contact support@lesspain.software for help.
When contacting us, please include a copy of your log files in your email so we can analyze the problem straight away.
You can find your log files in the following locations:
Zip all files or the whole folder and attach it to your support email and we'll get back to you.
This is just a security mechanism that kicks in to avoid unlimited load on drives. There is a maximum of what one indexing run indexes. You can increase that in Preferences under Advanced - just push up those numbers.

A likely cause for this is that you or someone on your team as moved or renamed a file outside of Kyno - for example in Finder or File Explorer.
Kyno keeps this kind of metadata in a different place and if you move your files outside of Kyno, it loses the connection between the files and metadata. Move the files back and then move them again in Kyno.
With Kyno 1.8 we've released a feature that allows you to find metadata that is no longer associated with a file. You can find it in the app menu under File - Find Lost Metadata... The procedure will generate an XML file that you can import using File - Import Metadata...
Another cause for loss of metadata we've seen is other applications ignoring hidden files when copying files from one drive to another. Always make sure those hidden .LP_Store directories are copied along with your media.
Your external drives may be displayed with this icon after upgrading to macOS Catalina or later:
![]()
Please check the systems's security preferences for Kyno. It's in System Preferences... - Security & Privacy - Privacy - Files and Folders. Make sure everything including Removable Volumes are checked:
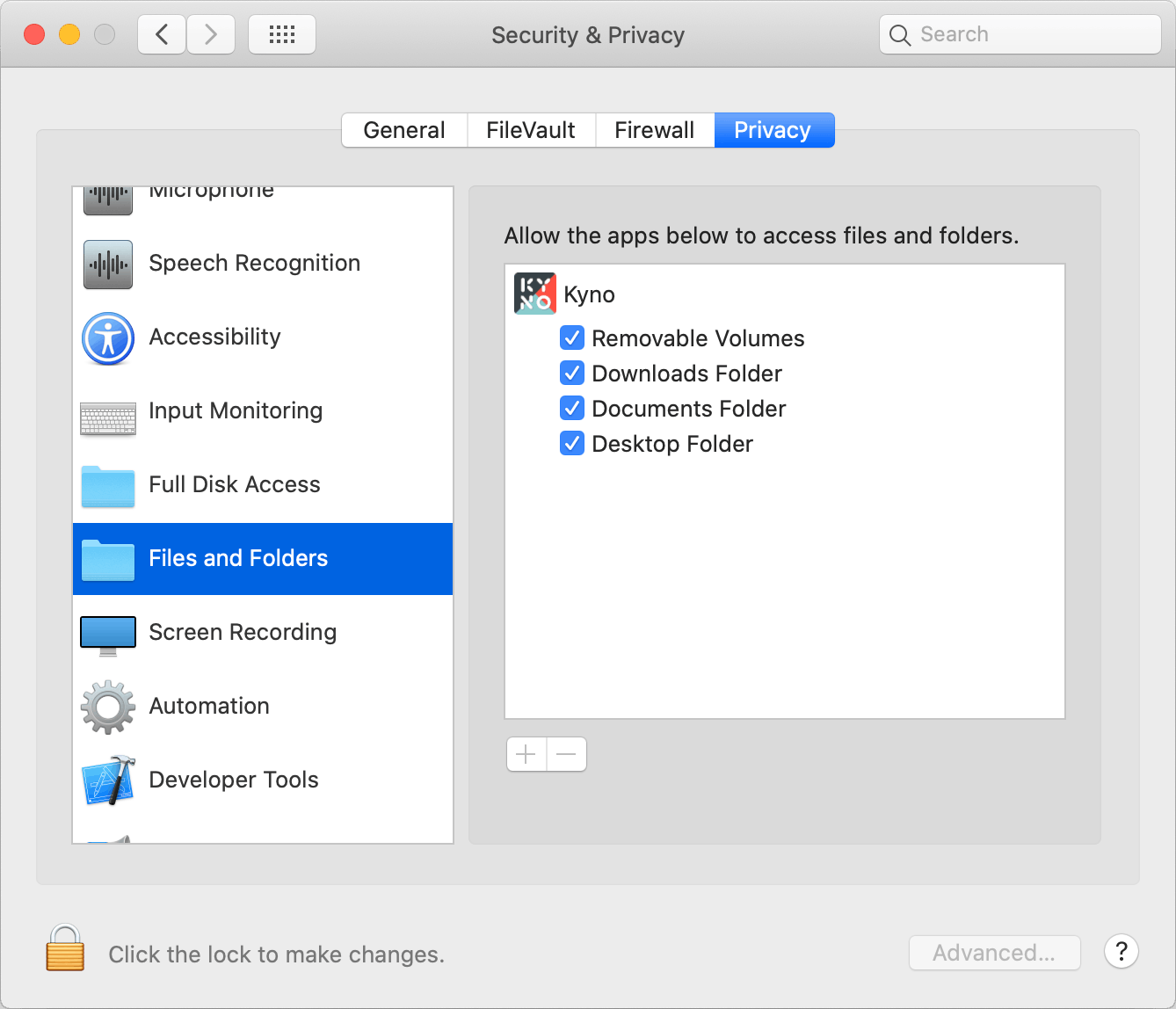
It may also help to empty your search index in Kyno - Preferences - General - Clear temporary data (check search index only).
If you're running Kyno 1.6 or earlier you may notice that some metadata is not sent to Premiere Pro, because Kyno used to rely on FCP7-XML to transfer metadata to Premiere Pro.
Kyno 1.7 introduced XMP support that supports the full range of metadata, make sure to check the box in the Send-To Premiere Pro dialog.
Here are some things that may help in some cases:
We've changed and simplified our license mechanism with Kyno 1.5.5, but the transition can be a little confusing. If you've purchased your license after 2018-11-07 you should have received something called a "serial number" - a short code of the form KYNO-XXXX-XXXX-XXXX-XXXX-XXXX.
To activate your license with a serial number you need to download the latest version of Kyno, enter the email address you purchased with along with your serial number.
If you've purchased before 2018-11-07 you should've received a longer code called a "license key". In Kyno versions 1.5.5 or later you need to click "I have a legacy license key" in order to enter that longer key along with your name. Make sure to spell the name exactly as indicated in your license email.







Software product of the year 2019.
“Kyno is the most full-featured media management system I’ve ever seen.”
“Kyno is one of the best media management tools available for individuals, small and large teams alike.”
“Kyno is quite possibly the single most useful piece of supplemental software for video post-production and media creation that I’ve ever used.”
“A really good piece of software that I recommend.”
“Kyno organizes all of your footage in an intuitive fashion.”
“A Swiss army knife of video handling.”